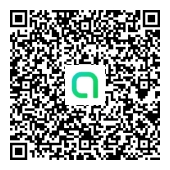ちょっと難しい?さくらインターネットでのVPS契約を解説!
みなさんこんにちは!
マネーの世界を旅する勇者です( ´艸`)
今回はさくらインターネット契約手順を解説します!
https://px.a8.net/svt/ejp?a8mat=3T6P3L+BK64HM+D8Y+CC3NL
契約前の事前準備としてさくらインターネットの無料の会員登録が必要となります。
流れは以下のようになります。
<事前準備編>

- メールアドレス入力
- メールアドレス確認
- 会員情報入力 ※左図
- 内容確認
- 会員登録完了
- 電話認証
<契約編>
まずは公式サイトのトップページへ移動します。

さくらのVPS for Windows Server を選択
「月額」 もしく 「年額」を選択。
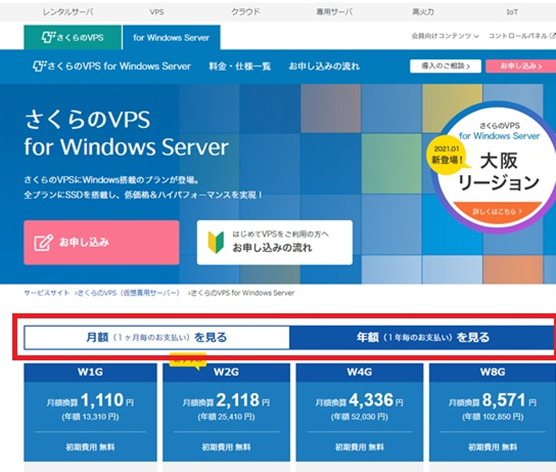
お好みのプランを選択します。
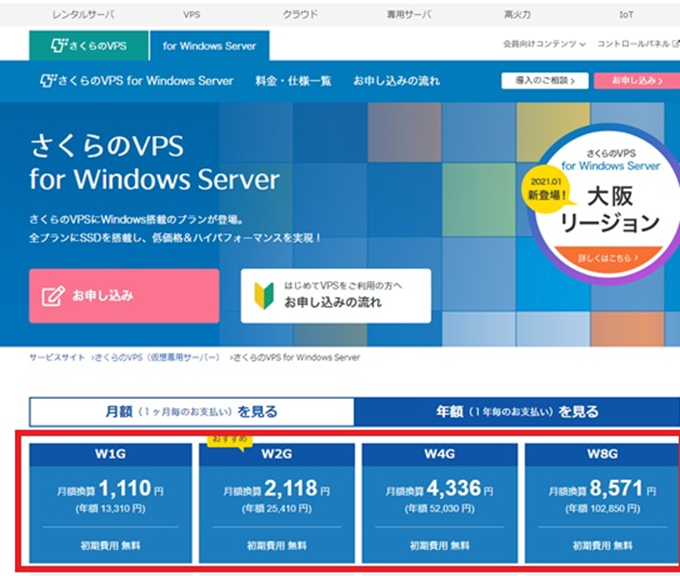
1GBあたり1つのMT4がプラン選択の目安となります。
「MT4〇台を動かしたいのですがどのプランが最適ですか?」「〇GプランではいくつのMT4が動きますか?」という質問にはお答えできません。
さくらインターネット様へお問い合わせください。
以降の例ではメモリ2GBのプランを選択しています。
【お申込み】を押下。


- Windowsから選ぶがデフォルトで選択されており、変更の必要がありません。
ただし「Linuxから選ぶ」「おすすめ構成から選ぶ」になっていないかの確認をお願いします。
- OSの選択はどちらでも良いのですが、デモサーバーは「2022」を使用していますのでこの例では「2022」で例示していきます。
- 「毎月払い」「12カ月一括」のいずれかをお好みで選択。
- 前ページで選択したプランになっているか?月額、年額も選択した通りになっているか確認・
- リージョンはどちらでも問題ありませんが、ご自宅から近いほうを選ばれるほうが良いです。
※購入台数はデフォルトで1。そのままで問題ありません。

管理ユーザー名は「Adoministrator」(アドミニストレーター)
パスワードはご自身で設定するか、自動生成を選択できます。

- クレジットカード情報を入力します。銀行振込と請求書払いにも対応していますが、ここではクレジットカードで例示していきます。
- 2週間お試しはせっかくなのでチェックを入れておきましょう。
最後に □同意する にチェックを入れ「お支払いを確定する」を押下することでお申込み完了です。
あとはさくらインターネット様よりメールが届きますのでメールの指示に沿ってサーバーへログインしてください。

※サーバーは30分~最大2日ほどで開設完了します。
さくらインターネットの公式サイトへは以下のリンクを使用お願いします。
https://px.a8.net/svt/ejp?a8mat=3T6P3L+BK64HM+D8Y+CC3NL
最後にちょっとだけ宣伝タイムです( ´艸`)
私が使っているFX自動売買ソフト
セカンドギア!高い利益率を誇るEA専門のオープンチャットです!
EA選びに迷われている方はまずセカンドギアから始めましょう!
オープンチャット「セカンドギアEA◢⁴⁶」
https://line.me/ti/g2/z2UPkApPDIIMyEPoWuo5a03FzmO4MEYhinMdMw?utm_source=invitation&utm_medium=link_copy&utm_campaign=default